Sebuah USB Flashdisk (UFD) yang
sekarang kita miliki mungkin tidak memiliki fasilitas pengaman.
Pengaman di sini dalam artian ketika hendak mengaksesnya, dibutuhkan
kombinasi khusus atau biasa kita sebut dengan password. Benar!
Bagaimana bila terjadi suatu kasus di mana UFD yang berisi data penting
dicuri atau dipinjam tanpa izin? Contoh kasus di atas lah yang membuat
IK mem-posting tutorial mengamankan USB Flashdisk dengan password.
Jika UFD tidak memiliki fasilitas tersebut, bagaimana caranya mengamankan UFD dengan password? Jawabannya adalah dengan menggunakan pihak ketiga. Adapun pihak ketiga yang IK maksud adalah Operating System Windows 7. Bila Anda belum menggunakan OS Windows 7, tutorial ini dapat dilakukan pada komputer lain yang memiliki OS tersebut.
Karena kabar baik dari fasilitas yang
disediakan Microsoft baru-baru ini mampu bekerja pada pada komputer yang
berbeda dan sistem operasi dibawahnya (baca: Windows XP). Jadi cukup sekali, seterusnya ketika UFD dihubungkan ke komputer bersistem operasi Windows XP maupun Seven, maka akan muncul kotak dialog untuk memasukan kata kuncinya.
Berikut ini cara mengamankan USB Flashdisk dengan password:
- Hubungkan UFD dengan komputer
- Klik Start
- Pada kotak pencarian ketikan “bitlocker” (tanpa tanda kutip)
- Pilih Manage BitLocker
- Selanjutnya pilih akan muncul drive-drive yang tersedia pada komputer.
- Klik Turn On BitLocker pada removable drive. Tunggu proses inisialisasi.
- Centang pada “Use a password to unlock the drive“
- Isikan kata sandi yang Anda inginkan. Klik next
- Selanjutnya pilih “Save the recovery key to a file”
- Simpan dilokasi drive lain. File ini digunakan untuk membuka ketika Anda lupa sandi.
- Kemudian klik Next > Start Encrypting
- Tunggu prosesnya hingga selesai
Jika proses telah selesai. Coba eject UFD Anda dan pasang kembali. Maka akan muncul tampilan seperti gambar berikut:
Adakalanya proses memasukan password pada
UFD agak merepotkan setiap kali dihubungkan ke komputer Anda. Hal ini
dapat disiasati dengan mengulangi langkah 1-4, lalu klik kembali Manage BitLocker dan pilih Automatically unlock this drive on this computer.
Maka ketika UFD dihubungkan ke komputer, Anda dapat mengakses tanpa
memasukan kata sandi. Namun, kata sandi akan kembali diminta saat UFD
dihubungkan ke komputer lain (Windows XP dan Seven).
note: Fasilitas ini hanya tersedia pada Windows Seven Enterprise/Ultimate


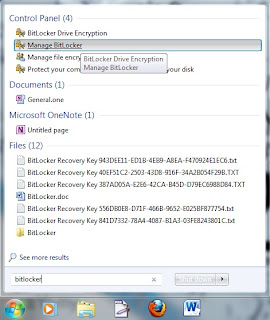




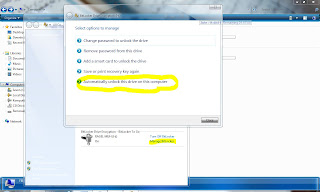
Tidak ada komentar:
Posting Komentar